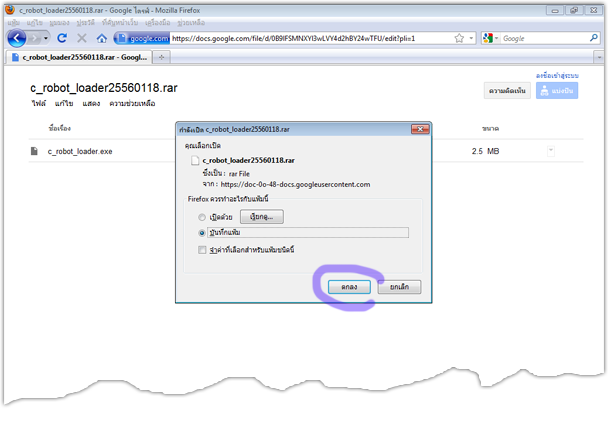| การสร้าง map / สนาม / ภารกิจด้วยตัวเอง | |||
| ในบทนี้จะกล่าวถึงวิธีการสร้าง map / สนาม / ภารกิจด้วยตัวเอง จากโปรแกรมวาดรูปทั่วไป ตัวอย่างนี้จะยกตัวอย่างการสร้างสนามจากโปรแกรม Microsoft Paint มาเริ่มกันเลยนะครับ | |||
| 1. เปิดโปรแกรม Microsoft Paint ขึ้นมาจากนั้นกำหนดความกว้างความสูงตามต้องการ โดยเลือกเมนู Paint -> Properties ดังรูปด้านล่างนี้ | |||
 | |||
ในตัวอย่างนี้จะขอกำหนดความกว้าง 800 pixels ความสูง 500 pixels | |||
 | |||
เลือกดินสอ Pencil -> Brushes แบบที่ 1 -> Size เลือกขนาดความหนาที่ต้องการ -> เลือกสีดำ (สำหรับสร้างเส้นสีดำ) | |||
 | |||
ลงมือวาดสนามตามแต่จินตนาการ | |||
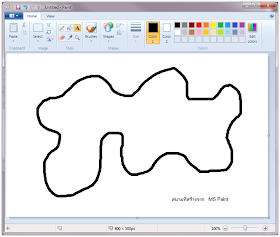 | |||
ต่อไปเป็นขั้นตอนการบันทึก เลือกคำสั่ง Save as -> PNG picture | |||
 | |||
ตั้งชื่อสนามที่ต้องการแล้วคลิกที่ปุ่ม Save | |||
 | |||
กลับมาที่โปรแกรม c/c++ robot simulator เลือกคำสั่ง Load map as... | |||
 | |||
เลือก map ที่สร้างแล้วคลิกปุ่ม Open | |||
 | |||
จากได้ดังรูปด้านล่าง แล้วทำการหยับ จับ วาง หุ่นยนต์ วัตถุ ได้ตามต้องการ | |||
 | |||
ต่อไปทำการบันทึกการจัดวางตำแหน่งของหุ่นยนต์ จากเมนู Save Position in map ... | |||
 | |||
การตั้งชื่อให้ตั้งชื่อเดียวกันกับชื่อของสนามนั้น ๆ และเติม .pos ลงไปด้วย เช่น map01.pos คลิกปุ่ม Save | |||
 | |||
| การนำไปกับเครื่องอื่น ๆ ให้ทำการ copy ทั้งโฟล์เดอร์ไป ซึ่งในนั้นจะประกอบด้วย ไฟล์รูปภาพ .png และไฟล์เก็บตำแหน่งของวัตถุในสนาม .pos | |||
วันอาทิตย์ที่ 20 มกราคม พ.ศ. 2556
การสร้าง map / สนาม / ภารกิจด้วยตัวเอง
ส่วนประกอบของโปรแกรม
| ส่วนประกอบของโปรแกรม C/C++ robot simulator | ||||||||||||||||||||||||||||||||||||||||||||||||||||||||
 | ||||||||||||||||||||||||||||||||||||||||||||||||||||||||
| 1.Input-Output Simulate ส่วนการจำลองระบบอินพุต - เอาท์พุต หุ่นยนต์ | ||||||||||||||||||||||||||||||||||||||||||||||||||||||||
| 2.Toolbar แถบเครื่องมือ เป็นแถบปุ่มคำสั่งต่าง ๆ | ||||||||||||||||||||||||||||||||||||||||||||||||||||||||
| 3.Code Text Editor พื้นที่เขียนโค๊ดโปรแกรมภาษาซีโครงสร้างภาษา arduino | ||||||||||||||||||||||||||||||||||||||||||||||||||||||||
| 4.Information&log เป็นพื้นที่สำหรับแสดงสถานะการคอมไพล์ Compile แจ้งสถานะข้อผิดพลาดจากการเขียนโค๊ดโปรแกรม error ต่าง ๆ | ||||||||||||||||||||||||||||||||||||||||||||||||||||||||
| 5.Stage Simulate พื้นที่สำหรับการจำลองการทำงานของหุ่นยนต์ และภารกิจต่าง ๆ | ||||||||||||||||||||||||||||||||||||||||||||||||||||||||
| 1.Input-Output Simulate ส่วนการจำลองระบบอินพุต - เอาท์พุต หุ่นยนต์ | ||||||||||||||||||||||||||||||||||||||||||||||||||||||||
| 1.1 LCD Output Module เป็นหน้าจอสำหรับแสดงผลข้อความ ตัวเลข | ||||||||||||||||||||||||||||||||||||||||||||||||||||||||
 | ||||||||||||||||||||||||||||||||||||||||||||||||||||||||
| 1.2 Digital Switch Input Module เป็นปุ่มแบบดิจิตอล ประกอบไปด้วย sw1 , sw2 , sw3 และปุ่ม Reset สำหรับเริ่มต้นการทำงานใหม่ของหุ่นยนต์จำลองและรีเซ็ตสนาม , ตำแหน่งของวัตถุต่าง ๆ เมื่อมีการกดปุ่มสวิตซ์ใด ๆ จะมีไฟสถานะของปุ่มนั้น ๆ สว่างด้วย | ||||||||||||||||||||||||||||||||||||||||||||||||||||||||
 | ||||||||||||||||||||||||||||||||||||||||||||||||||||||||
| 1.3 Motor DC Output Module เป็นส่วนจำลองการทำงานวงจรจ่ายไฟกระแสตรงของมอเตอร์ มี 2 ช่อง คือ M1 , M2 | ||||||||||||||||||||||||||||||||||||||||||||||||||||||||
| M1 ควบคุมมอเตอร์และล้อหุ่นยนต์ข้างซ้าย M2 ควบคุมมอเตอร์และล้อหุ่นยนต์ข้างขวา | ||||||||||||||||||||||||||||||||||||||||||||||||||||||||
| ||||||||||||||||||||||||||||||||||||||||||||||||||||||||
| 1.4 Analog Input port เป็นส่วนจำลองการต่อพ่วงกับอุปกรณ์ตัวตรวจจับอื่น ๆ เช่น เซนเซอร์สำหรับอ่านสีของพื้นสนาม , สีของวัตถุ ฯลฯ การเปิดปิดหรือต่อเข้ากับอุปกรณ์ทำได้จากแถบเครื่องมือ zx setting ชื่อพอร์ต pa0 ,pa1 ,pa2 ,pa3 ,pa4 ,pa5 ,pa6 ,pa7 ใช้สำหรับอ่านค่าสีจากพื้นสนาม ชื่อพอร์ต pa8 ใช้สำหรับอ่านค่าสีจากวัตถุที่อยู่ด้านหน้าของหุ่นยนต์ การอ่านค่าใช้คำสั่ง analog(x); x คือช่องที่ต้องการจะอ่านค่า | ||||||||||||||||||||||||||||||||||||||||||||||||||||||||
  | ||||||||||||||||||||||||||||||||||||||||||||||||||||||||
| 2.Toolbar แถบเครื่องมือ เป็นแถบปุ่มคำสั่งต่าง ๆ | ||||||||||||||||||||||||||||||||||||||||||||||||||||||||
| ||||||||||||||||||||||||||||||||||||||||||||||||||||||||
| 3.Code Text Editor พื้นที่เขียนโค๊ดโปรแกรมภาษาซีโครงสร้างภาษา arduino | ||||||||||||||||||||||||||||||||||||||||||||||||||||||||
 | ||||||||||||||||||||||||||||||||||||||||||||||||||||||||
| เป็นพื้นที่สำหรับเขียนโปรแกรมภาษาซีโครงสร้างภาษา Arduino ออกแบบให้มีสีสรรตามรูปประโยคที่นิยมใช้ในโปรแกรมภาษาทั่วไป เพิ่มการแสดงเลขบรรทัดเพื่อง่ายต่อการหาข้อผิดพลาดจากการเขียนโปรแกรม ขณะที่ทำการคอมไพล์ | ||||||||||||||||||||||||||||||||||||||||||||||||||||||||
| 4.Information&log เป็นพื้นที่สำหรับแสดงสถานะการคอมไพล์ Compile แจ้งสถานะข้อผิดพลาดจากการเขียนโค๊ดโปรแกรม error ต่าง ๆ | ||||||||||||||||||||||||||||||||||||||||||||||||||||||||
 | ||||||||||||||||||||||||||||||||||||||||||||||||||||||||
| เป็นพื้นที่สำหรับแสดงสถานะการคอมไพล์ Compile แจ้งสถานะข้อผิดพลาดจากการเขียนโค๊ดโปรแกรม error ต่าง ๆ เช่นจากใจรูปมีการผิดพลาดในการคอมไพล์โปรแกรมจาก SourceCode ที่หน้า Code Text Editor บรรทัดที่ 3 คอมลัมน์ที่ 9 จากเครื่องหมายไม่ถูกต้องจาก คำสั่ง fd() ซึ่งต้องแก้ไขด้วยการเติมเครื่องหมาย ; ลงไปท้ายประโยคคำสั่งนั้น fd(); เป็นต้น | ||||||||||||||||||||||||||||||||||||||||||||||||||||||||
| 5.Stage Simulate พื้นที่สำหรับการจำลองการทำงานของหุ่นยนต์ และภารกิจต่าง ๆ | ||||||||||||||||||||||||||||||||||||||||||||||||||||||||
 | ||||||||||||||||||||||||||||||||||||||||||||||||||||||||
| สามารถจับลากวัตถุต่าง ๆ ได้ตลอดเวลาขณะเขียนโค๊ดโปรแกรม หรือขณะ run simulator | ||||||||||||||||||||||||||||||||||||||||||||||||||||||||
วันเสาร์ที่ 19 มกราคม พ.ศ. 2556
ดาวน์โหลด c/c++ robot simulator (DEMO)
ความต้องการของระบบ
OS : windows7, Vista , 2008 , (not supported windowsXP)
CPU : 1Ghz up
Ram : 512MB up
Disk space : 2.5 MB
display : screen resolution > 1024x768
Microsoft .NET Framework 4
ก่อนที่จะทำการดาวน์โหลดโปรแกรม c/c++ robot simulator (DEMO) จะัต้องทำการติดตั้ง Microsoft .NET Framework 4 ก่อนนะครับ ถ้ายังไม่ได้ทำการติดตั้ง คลิกตรงนี้ ถ้ามั่นใจแล้วว่าได้ทำการติดตั้ง .net4 แล้ว เริ่มดาวน์โหลดโปรแกรมจากลิงค์ด้านล่างนี้
จากรูปด้านล่างนี้ให้คลิกที่ไฟล์ -> ดาวน์โหลด
เลือก "บันทึกแฟ้ม" และคลิกปุ่ม ตกลง
เมื่อดาวน์โหลดสำเร็จแล้ว ไปยังที่เก็บไฟล์ดาวน์โหลด คลิกขวาที่ไฟล์ c_robot_loader25560118.rar
เลือกเมนูคำสั่ง Extract Here เพื่อทำการแตกไฟล์
เมื่อทำการแตกไฟล์เรียบร้อยแล้วจะได้ไฟล์ c_robot_loader.exe ซึ่งเป็นไฟล์โปรแกรมพร้อมใช้งานได้เลยไม่ต้องทำการติดตั้ง สามารถดับเบิลคลิกที่ไฟล์ c_robot_loader.exe เพื่อเปิดโปรแกรมได้เลย
เมื่อดับเบิลคลิกโปรแกรมจะแสดงหน้าต่างเริ่มต้น ให้คลิกบริเวณใดก็ได้เพื่อทำการเข้าสู่โปรแกรมหลัก
จะได้โปรแกรม c/c++ robot simulator พร้อมใช้งานและเรียนรู้การเขียนโปรแกรมภาษาซีสำหรับควบคุมหุ่นยนต์ได้แล้วครับ